Windows 7 ve BackTrack 5’i Aynı Bilgisayara Kurma
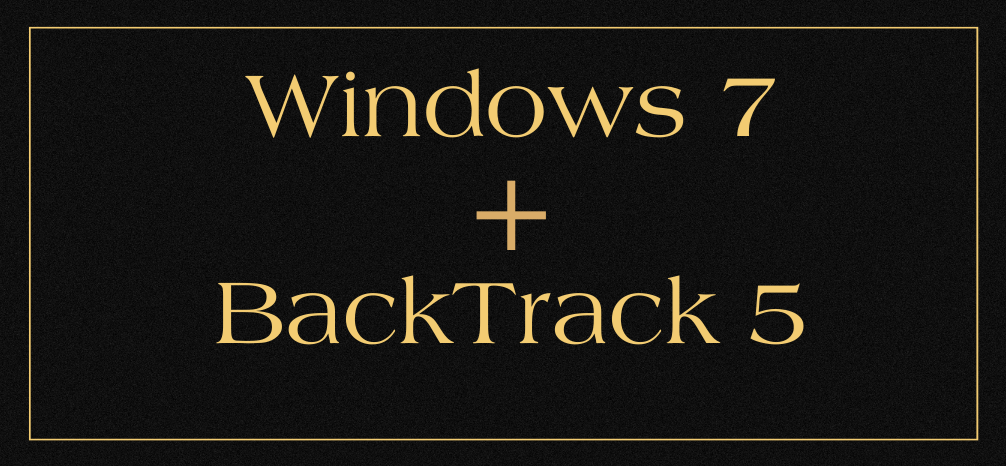
Merhaba arkadaşlar, bu makalemizde bilgisayarımızda kullandığımız Windows 7 işletim sistemini değiştirmeden BackTrack 5 işletim sistemini bilgisayarımıza kuracağız. Böylece istediğimiz zaman bilgisayarımıza Windows 7 ile başlatabilir, istediğimiz zaman da BackTrack işletim sisteminden bilgisayarımızı başlatabileceğiz.
Wmware üzerine kurulan BackTrack işletim sistemlerinde çeşitli driver sorunları meydana gelmektedir. En iyi çözüm yolu Live CD kullanmak ya da işletim sistemini bilgisayara yüklemek olacaktır. Buradan yola çıkarak BackTrack 5 işletim sistemini, mevcut sistem yapımızı bozmadan bilgisayarımıza kuracağız.
Makalenin devamı Windows 7 işletim sisteminizin bilgisayarınızda kurulu ve hâlihazırda çalışır vaziyette olduğu düşünülerek hazırlanmıştır.
Windows 7 işletim sisteminize göre uygun BackTrack 5 – R1 sürümlerini bu adresten indirebilirsiniz. Eğer işletim sisteminiz Windows 7 32 Bit ise BackTrack 5’in 32 Bit sürümlerinden (Gnome,KDE) birini, Windows 7 64 Bit işletim sistemini kullanıyorsanız, BackTrack 5 64 Bit sürümlerinden (Gnome,KDE) birini .iso formatında indirip CD ye yazdırın. Ardından yazdığın CD’yi bilgisayarınıza yerleştirdikten sonra, bilgisayarınızı CD den başlayacak şekilde yeniden başlatın.
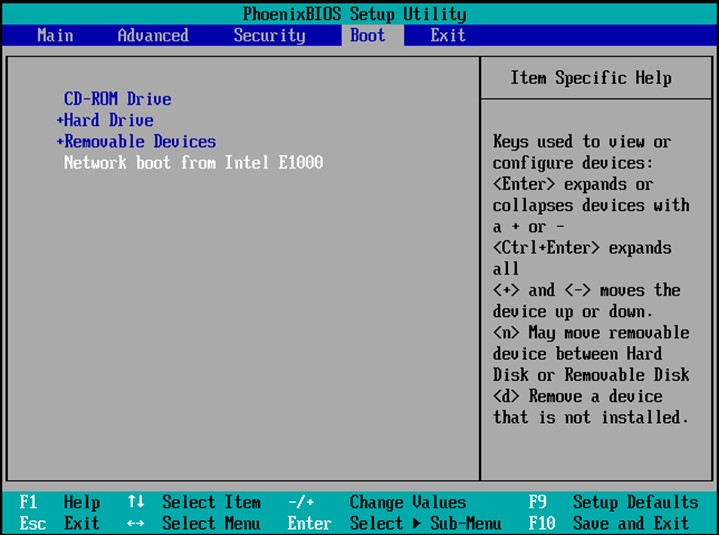
Bios ayarlarınızdan (Phoenix Bios) Boot menüsüne gelip CD ROM Drive’ı Resim-01’deki gibi üste taşıyın, F10 ile kaydedip bilgisayarınızı yeniden başlatın. Bilgisayarınız açılışta CD’den başlayacaktır.

Bilgisayarınız CD den başlayınca Resim-02’deki ekran ile karşılaşacaksınız. Bu ekranda Enter’a basıp ilerleyin.
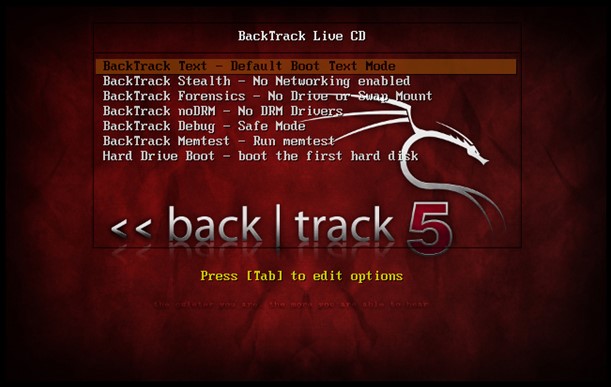
Daha sonra Resim-03’teki ekran ile karşılaşacağız. Bu ekranda en üst menüden bulunan BacTrack Text – Default Boot Text Mode’u seçip Enter ile ilerleyin.
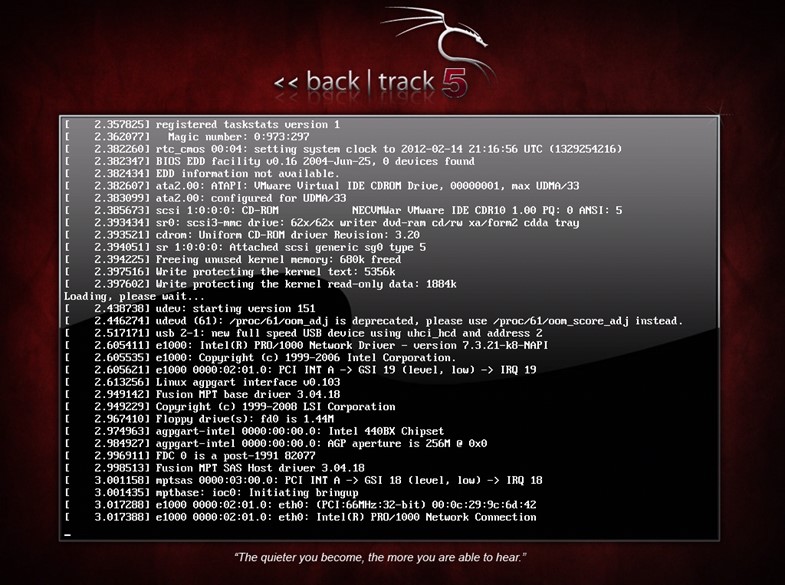
BackTrack 5 Resim-04’teki gibi yüklenecektir.

Yükleme işleminin ardından Resim-05 ile karşılaşacağız. root@root:~# kısmına startx yazıp BackTrack 5’in açılmasını sağlıyoruz.
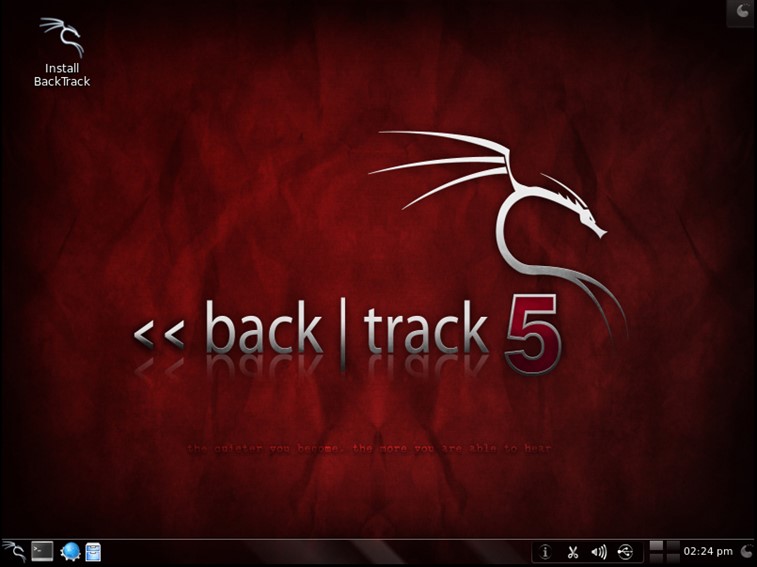
BackTrack 5 yüklendikten sonra Resim-06’daki gibi BackTrack 5’in masa üstü açılacaktır. Ardından masaüstünde bulunan Install BackTrack’i çalıştırıyoruz. Buradaki amacımız, BackTrack 5’i bilgisayarımızın hard diskine kurup, Windows 7 ile birlikte aynı diskten çalışmasını sağlamaktır.
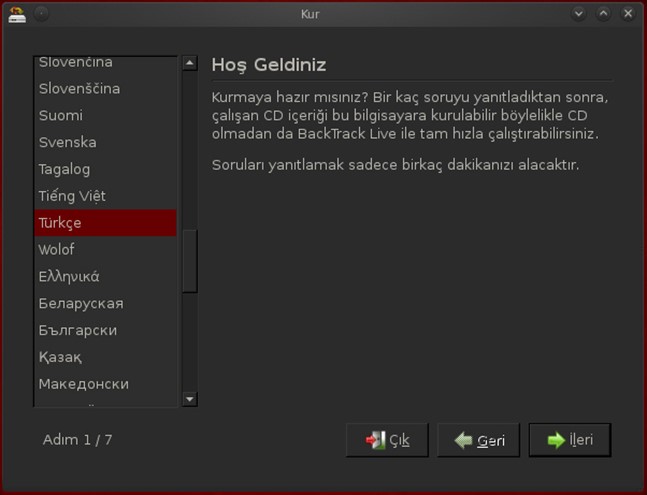
Install BackTrack’i çalıştırdığımızda, Resim-07 ekranı gelecektir. Bu ekranın sol tarafında bulunan Türkçe’yi seçip İleri’yi tıklıyoruz.
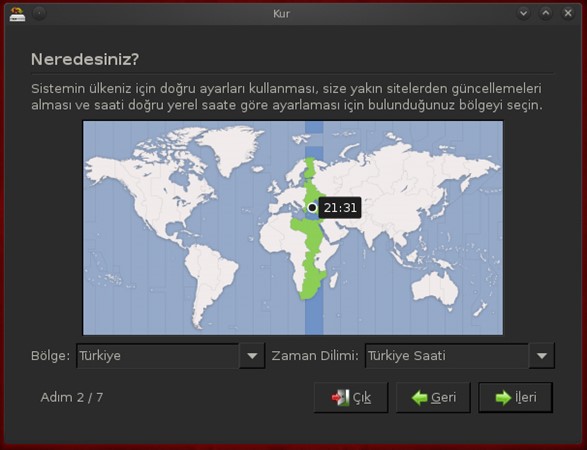
Kurulumun ikinci adımında Resim-08’deki gibi Bölge ve Zaman Dilimi ayarları gelecektir. Bu ayarları kendimize göre seçtikten sonra İleri’yi tıklıyoruz.
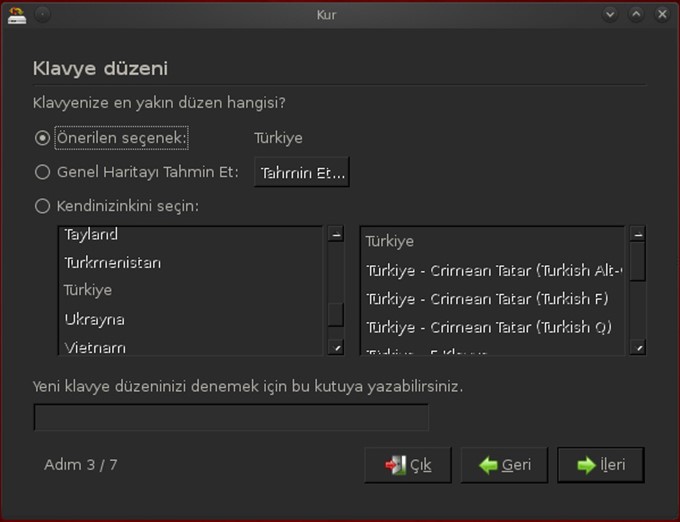
Üçüncü adımda klavye ayarları ile karşılaşacağız. Bu ayarları kendimize göre seçip İleri’yi tıklıyoruz.

Eğer tek partitiona sahip bir diske kurulum yapıyorsanız Resim-10 ile karşılaşacağız. Diski bölmek isteyip istediğimiz ile ilgili gelen bu uyarıyı kendinize göre cevaplayabilirsiniz. BackTrack 5’i Windows 7 işletim sisteminin yanına kurmak için, Evet’i seçiyoruz.
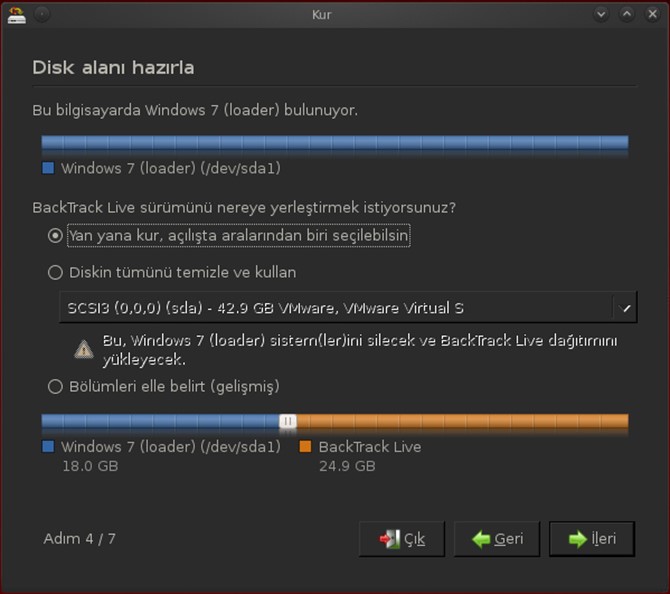
Dördüncü adımda disk bölümleme ekranı ile karşılaşacağız. Bu ekranda sorulan BackTrack Live sürümünü nereye yerleştirmek istiyorsunuz? Sorusuna, Yan yana kur, açılışta aralarından biri seçilebilsin’i seçin. Bunu seçmemizin anlamı iki işletim sistemini de kullanabilmemizi sağlamak içindir. Eğer Diskin tümünü temizle ve kullan’ı seçerseniz, diski formatlayıp, sadece BackTrack 5 işletim sistemini kuracaktır. Ardından alt kısımda bulunan Mavi-Beyaz-Sarı çubuktan BackTrack için ayırmak istediğimiz disk alanını seçiyoruz. Bu ayarlamayı yapmak için orta kısımda bulunan beyaz çubuğu sağa ve sola kaydırarak yapabilirsiniz. Örnekleyecek olursak eğer, Windows 7 işletim sistemi için 18 GB disk alanı, BackTrack 5 için ise 24.9 GB disk alanı ayırdığımı görebilirsiniz. Bu disk bölümlendirmesini kendinize göre ayarladıktan sonra İleri’yi tıklıyoruz.

İleriyi seçtikten sonra Resim-12’deki uyarı ile karşılaşacağız. Yapılan değişikliğin geri alınamayacağını, disk üzerinde değişiklik yapıp yapmak istemediğimizi soran bu uyarıya Devam Et diyerek ilerliyoruz.
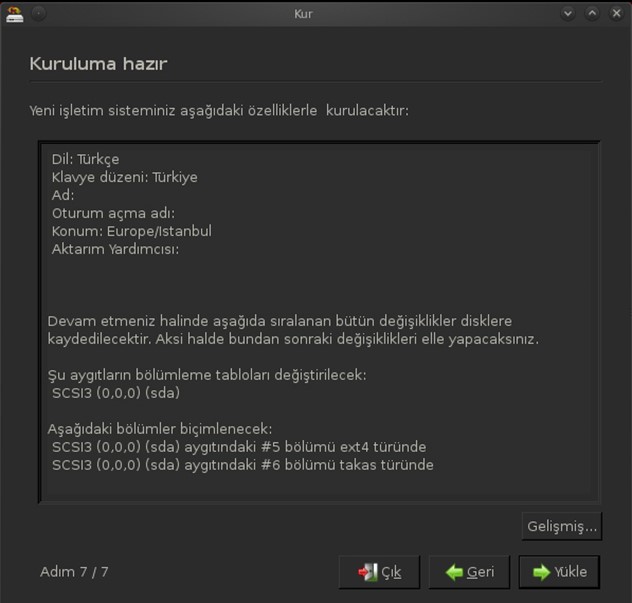
Disk yapılandırılması bittikten sonra Resim-13 ile karşılaşacağız. Bu adımda kurulum işlemi için bilgisayarın hazır olduğu ve kurulum detaylarını göreceğiz. Bu adımda Yükle’yi tıklayıp kurulumu başlatıyoruz.
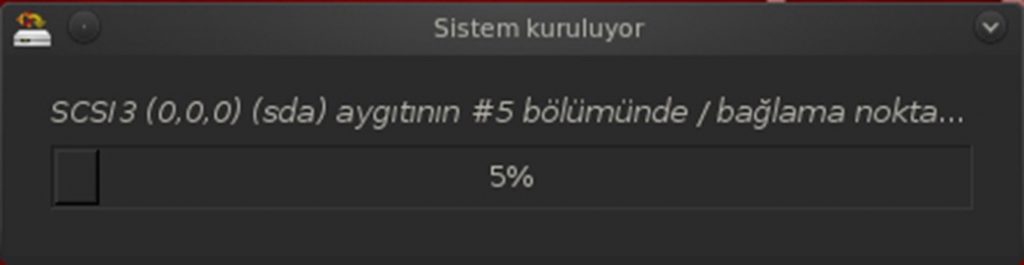
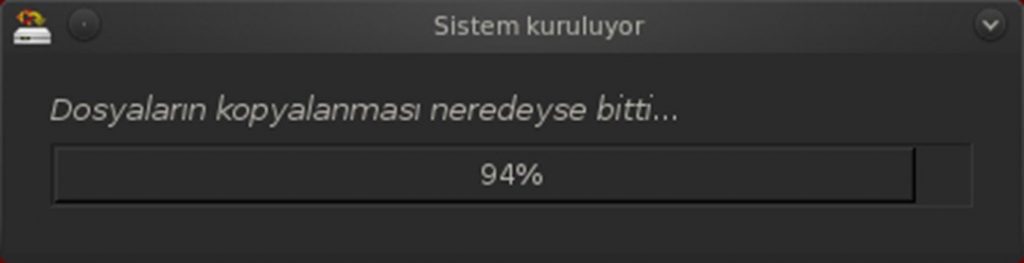
Yükleme işlemi Resim-14 ve Resim-15 teki gibi sürdürülecektir.

Yükleme işlemi bittikten sonra Resim-16 ile karşılaşacağız. Bu ekranda Şimdi Yeniden Başlat’ı seçerek bilgisayarı yeniden başlatıyoruz.
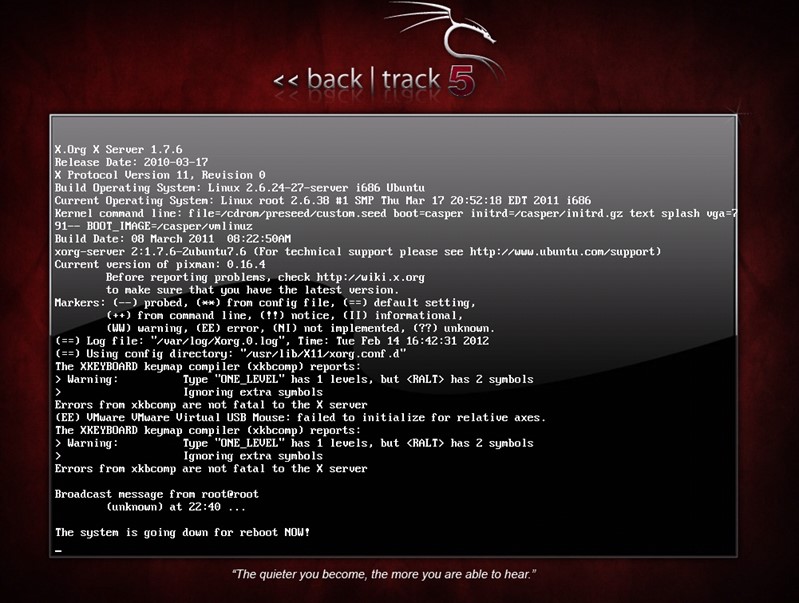
Kurulum işlemi tamamlandıktan sonra bilgisayarınız CD’yi çıkaracak ve Resim-17 ekranı gelecektir.

Birkaç saniye sonra Resim-18 gelip kalacaktır. Enter tuşuna bastıktan sonra bilgisayarınız yeniden başlayacaktır.
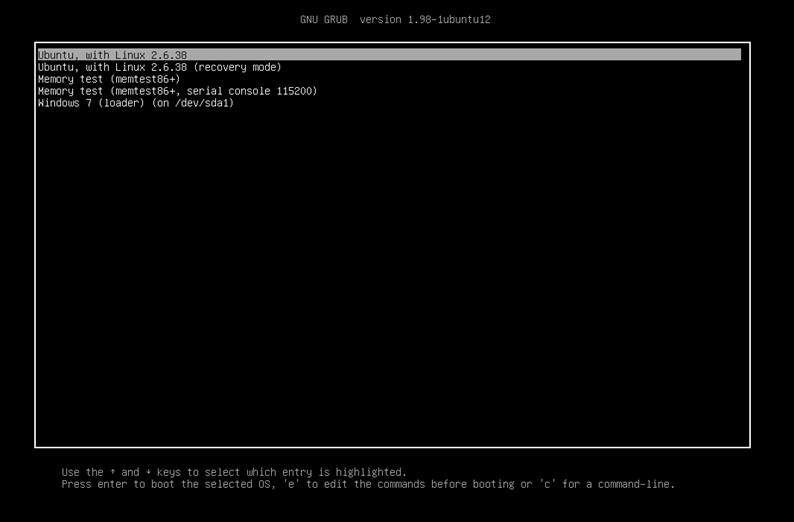
Bilgisayarınız açıldıktan sonra Resim-19’daki gibi Linux Bootloader çalışacaktır. Bilgisayar açılışımız her zaman Resim-19 gibi olacaktır. Bilgisayarı BackTrack 5 ile başlatmak isterseniz, en üstte bulunan Ubuntu, with Linux 2.6.38’i seçip Enter ile başlatabiliriz. Bilgisayarı Windows 7 ile başlatmak istiyorsanız Windows 7 (loader) (on /dev/sda1)’i seçip Enter ile bilgisayarı açıyoruz. Ayrıca bir sorun oluşması durumunda, BackTrack 5’i Kurtarma modu (recovery mode) ile de başlatabiliriz ve ya bellek testi için Memory test (memtest86+)’yı çalıştırabilirsiniz.
Güvenli günler.