İki Farklı Ağ Kartının Önceliklerini Ayarlama

Birçok zaman iki ağ kartını aynı anda kullanırız. Örneğin kurumsal bir ağda çalışırken hem Ethernet kartımız hem de wifi kartımızı aynı anda networke bağlarız. Ethernet kartımız ağdaki dosya, yazıcı, dosya vb. paylaşımlara bağlanırken wifi kartımız ile de internete çıkmak ihtiyacımız olabilir.
Yakın zamanda birçok kurumda yoğun bir tempo ile çalışmam gerekiyordu. Gittiğim her kurumda Ethernet kartı ile ağa dahil olmaktaydım. Ancak her kurumun kendine ait bir güvenlik politikası ve internet politikası olduğundan dolayı, hem çalışıp hem de araştırma yapmakta zorlanıyordum. Bu yüzden kurumların internet politikalarına takılmadan internete çıkmam gerekiyordu. Örneğin bir kurumdaki firewall’da youtube yasaklıyken başka bir kurumda pastebin yasaklı olabiliyordu. Bu yasakları aşmaya çalışmak ayrı bir zaman istediğinden dolayı yapılması gereken esas iş uzayabiliyordu.
Tüm bu ve benzeri sebeplerden dolayı hem Ethernet kartım ile ağa bağlı olup, kurum networkünde çalışmam hem de wifi’ya bağlı olup araştırma yapmam gerekiyordu. Ancak her iki ağ kartı aynı anda bağlı olduğu zaman, işletim sistemi Ethernet kartına öncelik verip, wifi dan çıkmamı engelliyordu. Bu yazımda da bu sorunu çözme yöntemine değineceğim.
Windows işletim sistemleri internete çıkarken ilk olarak ağ kartının metric değerini kontrol ederler. En düşük metric’e sahip ağ kartı üzerinden internete çıkış yaparlar. Bu yüzden ağ kartımızın metric’ini değiştirirsek eğer internete çıkış önceliklerini de ayarlamış oluruz.

Sağ alt köşede bulunan ağ bağlantımıza sağ tıklayıp “Open Network and Sharing Center”I tıklayalım.
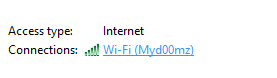
Wi-Fi kartımızı yada internete çıkacağımız ağ kartına tıklıyoruz.
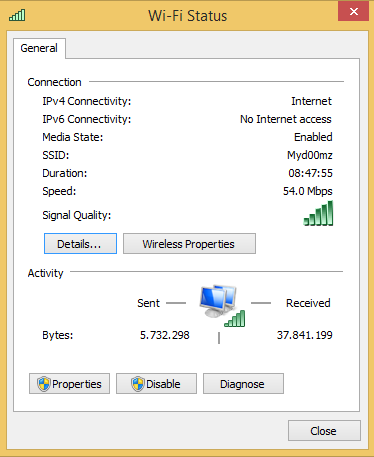
Ağ kartımızın durum ekranı görüntülenecektir. Bu ekrandan Properties’e tıklayalım.
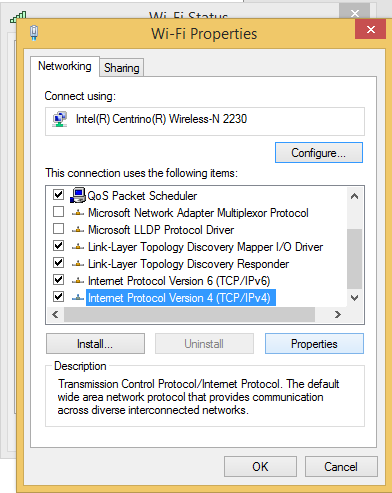
Internet Protocol Version 4 (TCP/IPv4)’e tıklayıp Properties’e tıklayalım.
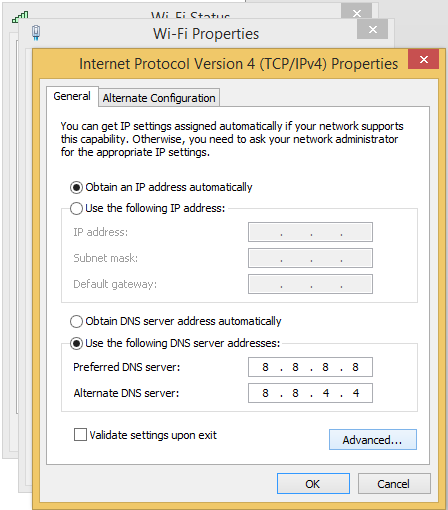
Gelen ekrandan “Advanced”e tıklayalım.
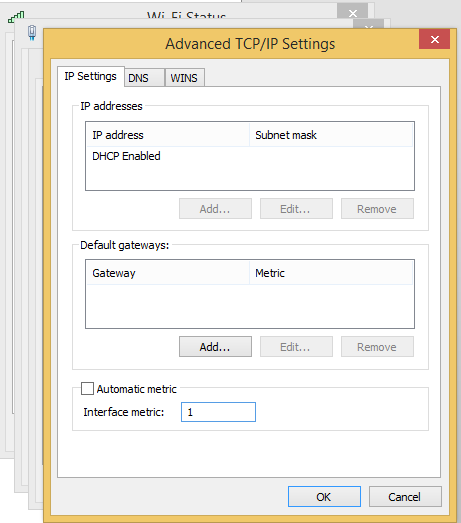
“Automatic metric”te bulunan tik’I kaldırıp, “Interface metric:” kısmına “1” yazalım. Ardından tüm ekranlara OK diyip kapatalım. Bundan sonra internete çıkarken metric ayarını değiştirmiş olduğumuz ağ kartımız üzerinden internete çıkacağız. Tüm ayarları geri almak istersek de aynı ekranlara erişip, “Automatic metric” seçeneğini aktif olarak işaretlememiz gerekecektir.