VMware Üzerine BackTrack 5 Kurulumu
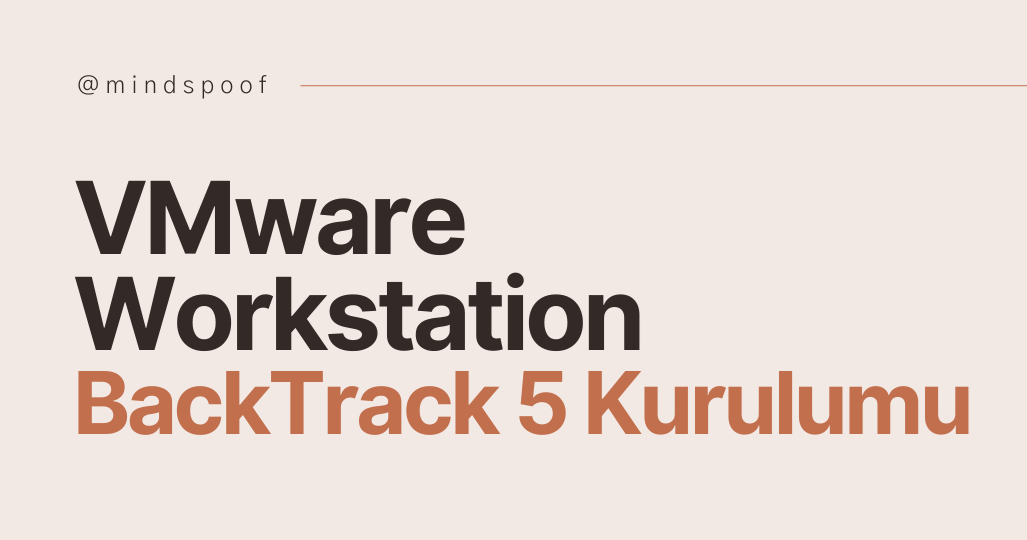
BackTrack geliştiricileri yeni sürümünde BackTrack kullanımını kolaylaştırmak için birkaç seçenek ile karşımıza çıktılar. BackTrack kullanım seçeneklerinden en etkilisi bence VMware Workstation üzerine kurulan hazır BackTrack şablonudur. Bu şablon sayesinde hiç yorulmadan, herhangi bir sıkıntı çıkmadan temiz bir BackTrack edinmiş oluruz. Varsayılanda bilgisayarımızda yüklü işletim sisteminin yapısını bozmadan, sanal bir BackTrack edinmiş olacağız. BackTrack’i fiziksel bilgisayarımızdan istediğimizde şekilde yararlanarak kullanacağımız gibi kendi işletim sistemimizi de aynı anda kullanmanın rahatlığını yaşayacağız.
Gereksinimler:
- VMware Workstation 7.1.4 – http://downloads.vmware.com/d/details/wkst_714_win/ZGolYnR0akBiZGh0Kg==
- BackTrack 5’in VMware Workstation Sürümü – http://www.eyupcelik.com.tr/guvenlik/guvenlik-araclari/360-download-back-track-5.html
- 2-GB Ram – Core Duo ve üzeri bilgisayar olması çok daha iyi sonuç verir.
- Winrar
VMware Workstation 7.1.4 sürümünü indirdikten sonra kurulumunu yapan. Kurulumu Typical olarak seçmenizi tavsiye ederim. VMware kurduktan sonra bilgisayarınızı mutlaka yeniden başlatın. Daha sonra indirmiş olduğunuz BackTrack 5 dosyasını winrar ile açıp, Yerel Disklerinizden birisine atın bu dosyaları. Örneğin, D diske bir klasör oluşturup içerisine rar dan çıkmış dosyaları kopyalayın. Kopyaladığınız dosyalar klasör içinde aşağıdaki gibi olacaktır.

Dosyaları klasöre çıkardıktan sonra yukarıdaki gibi klasörde 16 dosya oluşacaktır. Bu işlemden sonra VMware Workstation’ı açın.
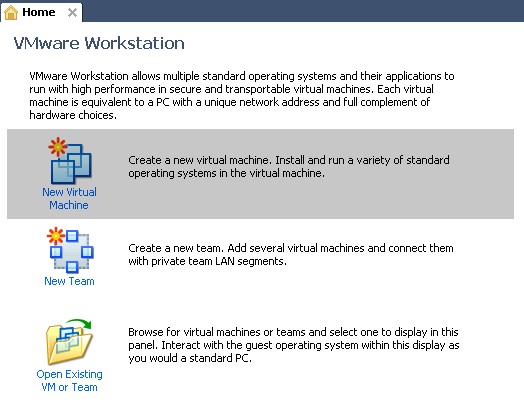
VMware workstation’ı açtığınızda yukarıdaki gibi bir ana ekran gelecektir. Gelen bu ekrandan New Virtual Machine’ı tıklayın. Yeni bir pencere karşınıza gelecek. Bu pencereden aşağıdaki gibi Custom(advenced)’ı seçin.
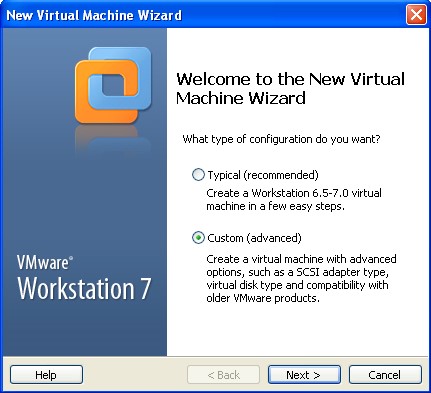
Custom’ı seçtikten sonra Next’i tıklayın.
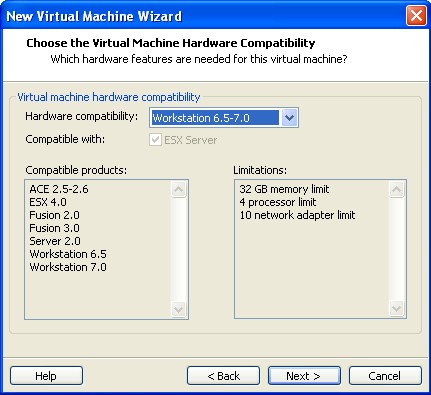
Hardware compatibility olarak Workstation 6.5-7.0’ı seçin Next’i tıklayın.
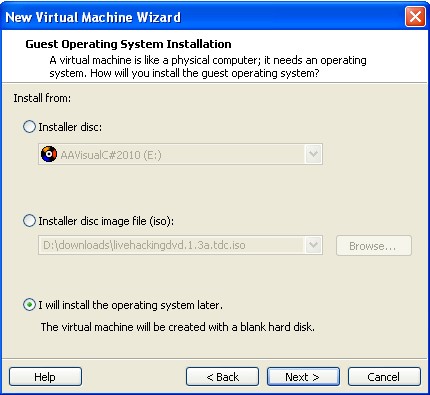
I will install the operating system later’ı seçip Next’i tıklayın.
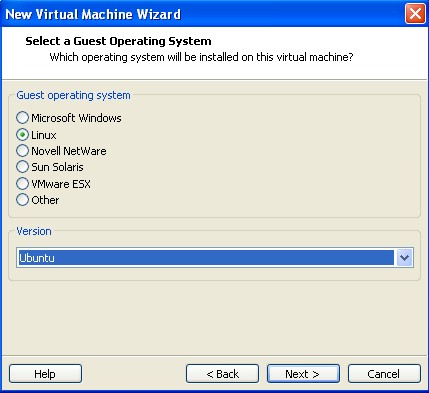
Guest operating system olarak Linux’u seçin ve versiyon olarak ta Ubuntu’yu seçtikten sonra Next’i tıklayın.
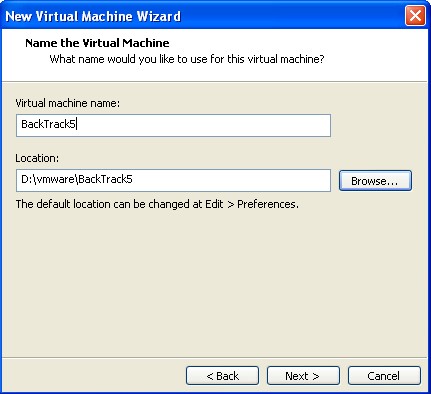
Virtual machine name kısmına BackTrack5 yazın, Location kısmına BackTrack5’i çıkardığınız klasörü seçin ve Next’i tıklayın.
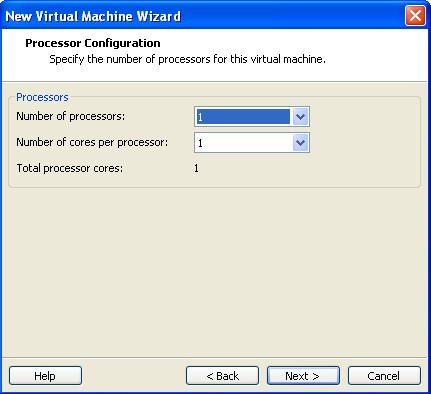
İşlemcilerinizi varsayılanda bırakıp Next’i tıklayın.
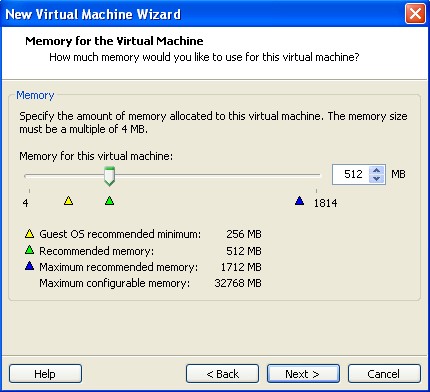
VMware seçtiğiniz işletim sistemine göre gerekli RAM ayarlamasını yapacaktır. Bu pencere üzerinde de değişiklik yapmadan ilerleyebilirsiniz. Yada RAM yükseltmesi yapmak istiyorsanız RAM’leri yükseltebilirsiniz. Ancak RAM’i düşürmenizi tavsiye etmem. Gerekli ayarlamayı yaptıktan sonra Next’i tıklayın.
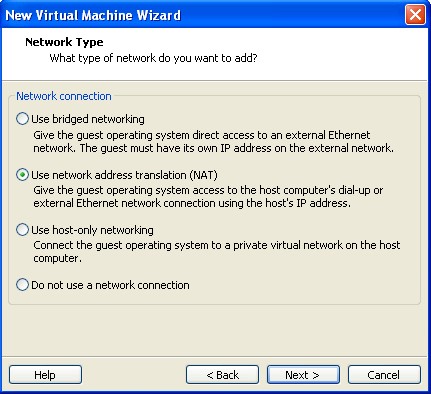
Network connection kısmında Use network address translation (NAT)’ı seçip, Next’i tıklayın. Daha sonra network kartı ekleyeceğiz.
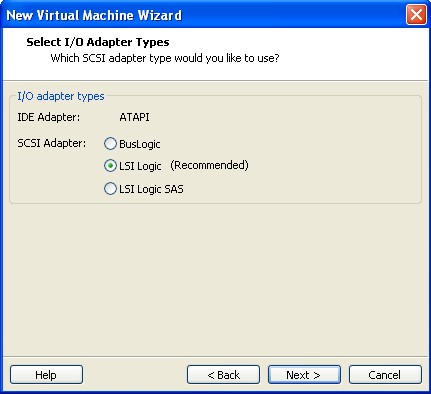
I/O adapter types kısmında da herhangi bir değişiklik yapmadan Next’i tıklayın.
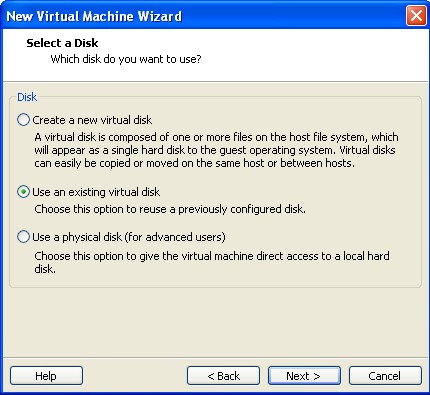
Disk kısmında Use an existing virtual disk’i seçerek diskin bizim tarafımızdan seçileceğini belirtip Next’i tıklıyoruz.
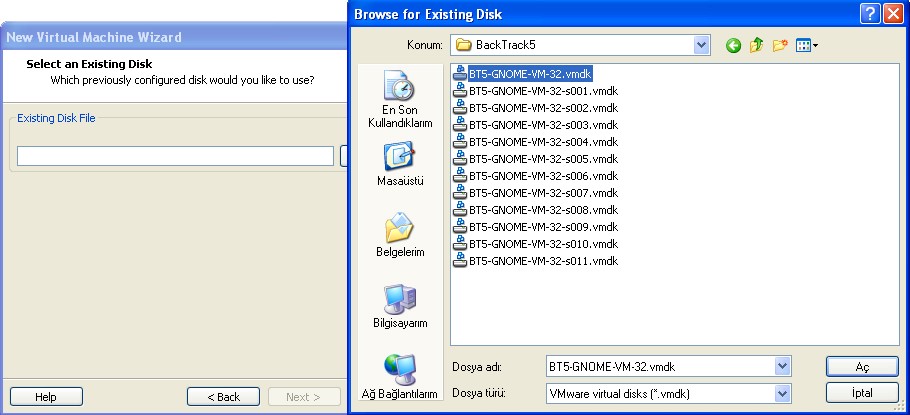
Existing Disk File kısmından Browse’u tıklıyoruz. BackTrack5’in dosyalarını çıkarmış olduğumuz klasöre girip, BT5-GNOME-VM-32.vmdk dosyasını seçiyoruz. Next’i tıklayıp devam ediyoruz. En son gelen ekrandan Finish’i tıklıyoruz. Sanal makinamız BackTrack5’i çalıştırmak için hazır sayılır. VMware ana ekranında BackTrack 5 ekranı oluşmuş ve sanal işletim sistemimiz hakkında bazı bilgiler vermiş olacak.
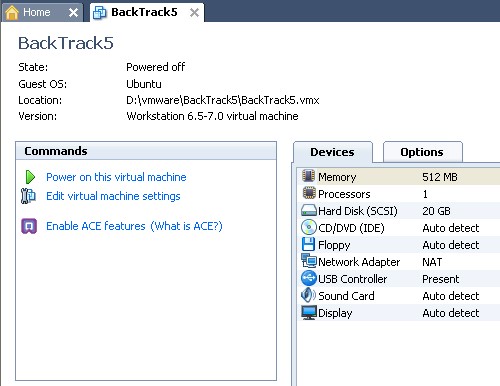
Ekranımız yukarıdaki gibi olacaktır. Şimdi herhangi bir sorun yaşamamak için sanal makinemize Ethernet kartları takıyoruz. Bunun için en üstte bulunan BackTrack5 yazısına sağ click’leyip Settings’i tıklayalım. Gelen ekrandan Add’i tıklayıp, Network Adapter’ı seçerek Next’i tıklıyoruz.
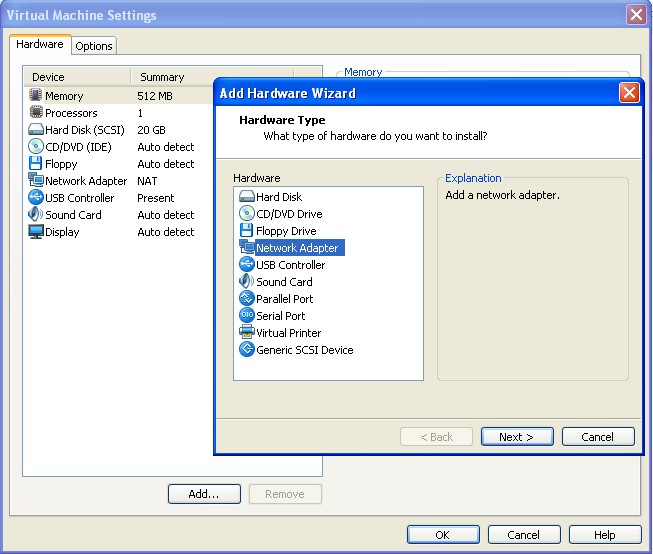

Sırası ile yukarıdaki gibi Bridged, Host-only Ethernet kartılarını ekliyoruz. NAT ve Custom ethernetleri eklememeye dikkat edin. NAT’ı ilk kurulum esnasında eklemiştik. Custom ise sanal makinelerin birbiri ile iletişimini sağlamak üzere oluşturulduğundan bunu da ekleme ihtiyacı duymuyoruz. Ayrıca eklediğimiz kartların Device status kısımlarının Connect at power on bölümlerinin tikli (seçili) olmasına özen gösterin.
Tüm bunları seçip ana ekrana döndüğümüzde Power on this virtual machine’ı tıklayarak BackTrack5’i başlatıyoruz.
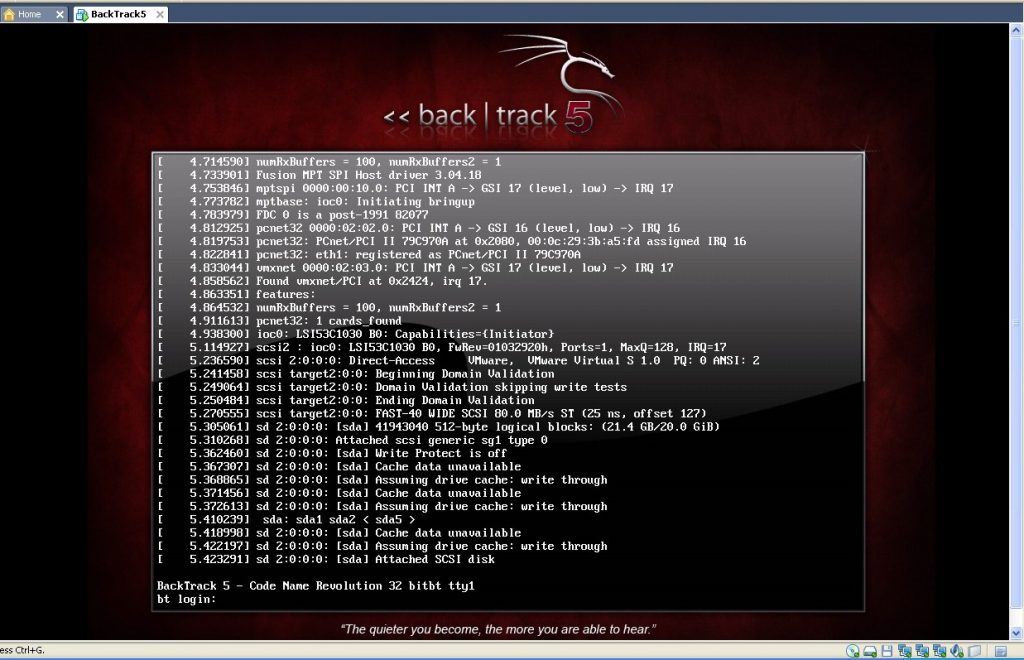
BackTrack5 yukarıdaki gibi yüklenmeye başlayacak ve sonrasında bt login: kısmında giriş yapmanızı isteyecektir. Kullanıcı adı olarak root yazıp enterladıktan sonra sizden şifre isteyecektir. Şifreye de toor yazıp enter ile devam edin.
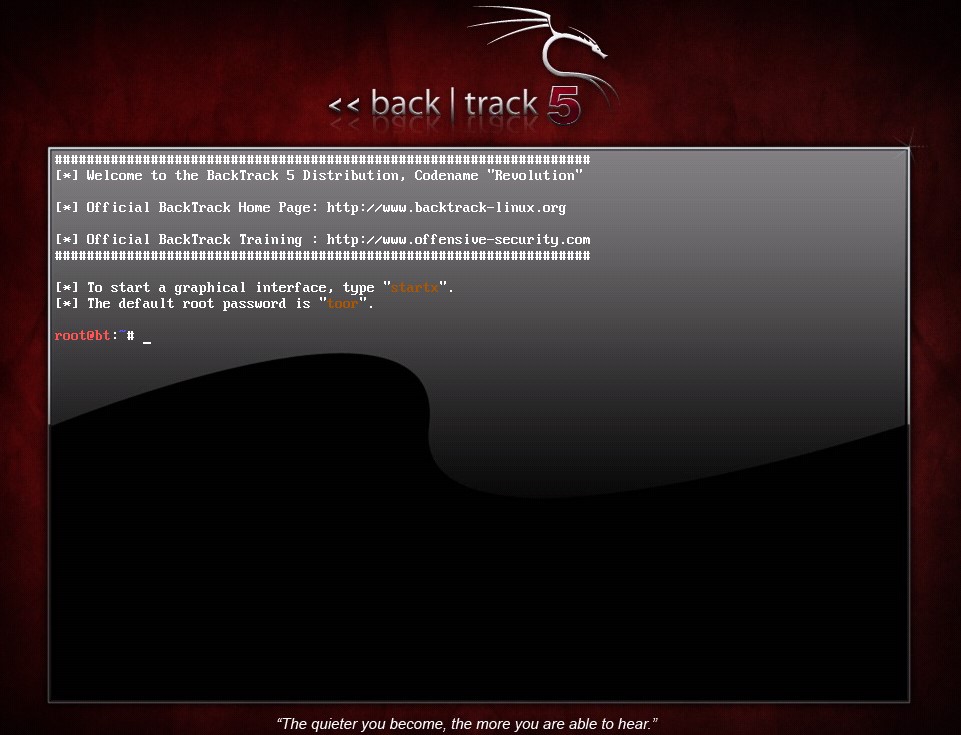
Giriş işlemini yaptıktan sonra root@bt~# konsol kısmına düşeceksiniz. Bu ekranada startx yazıp grafiksel arayüze erişebilirsiniz.
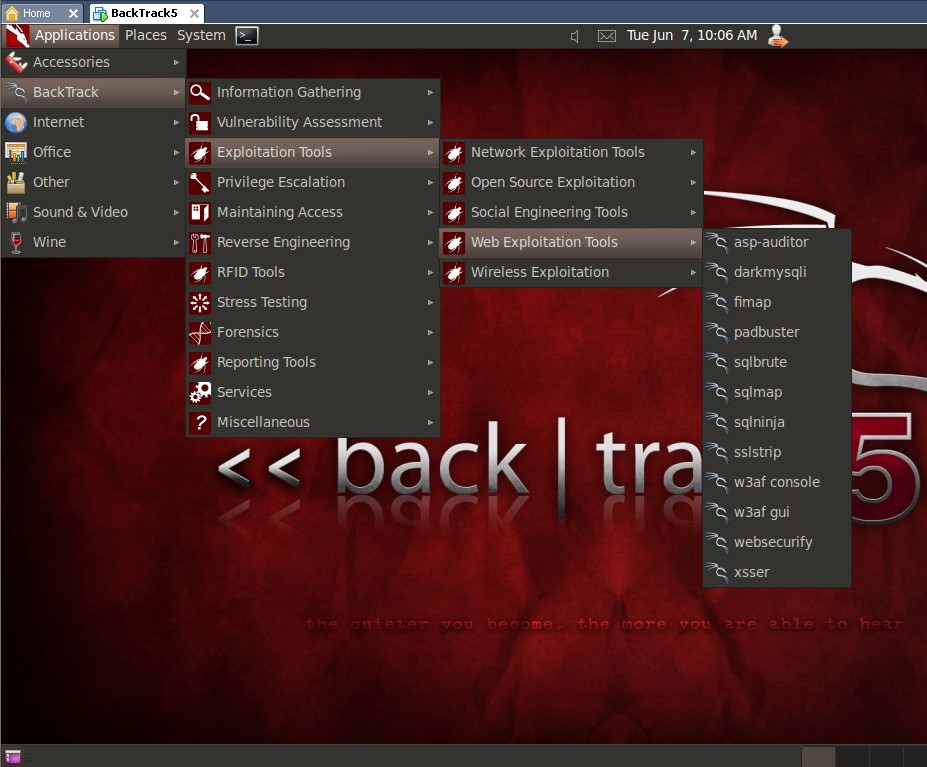
BackTrack5’in grafiksel arayüzü yukarıdaki gibi olacaktır. BackTrack5’i bu şekilde kendi işletim sisteminiz üzerinde rahatlıkla kullanabilirsiniz.
Bir sonraki makalede BackTrack5’e derinlemesine dalacağız. Güvenli günler dilerim.